Speech Recognition Skills
Writing with your voice (Speech Recognition) is different from conversational speaking and different from handwriting or typing. It requires the integration of many underlying skill sets including, Language, Generation of ideas, Short-term memory, Oral articulation, Fine motor, Decoding, Editing & revising and Computer operation. You must explicitly teach this process to students.
If you have never used speech recognition for writing before (short SMS text messages don't count!), practice writing at least a paragraph before you work with students.
Task Sequence in the Speech Recognition Writing Process
1. Think It
2. Say It
3. Check It
4. Fix It
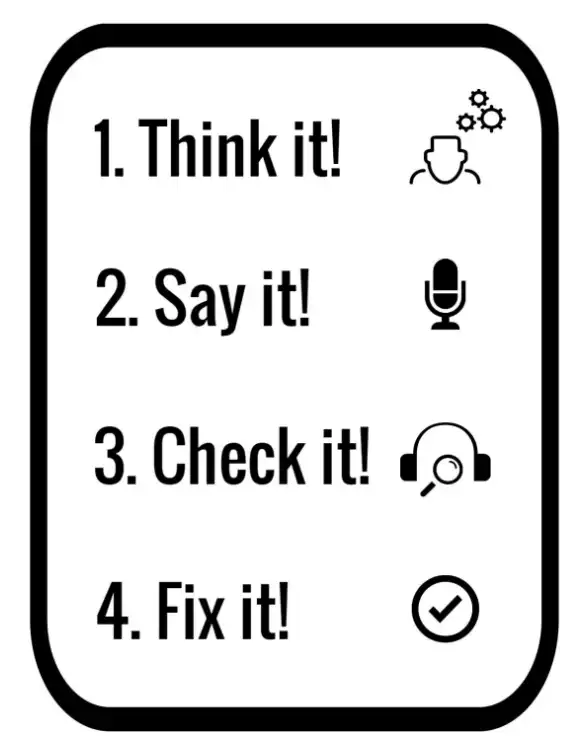
THINK about your topic and what you want to write.
- Mentally compose your sentence, including punctuation needed.
- Hold the sentence (or part of it) in memory.
- Turn on the microphone
SAY your sentence with clear enunciation but in a natural manner (not too slow or too fast).
- Verbally add the correct punctuation at the end.
- Turn off the microphone.
CHECK the recognition accuracy.
- Students with weak decoding skills should use text-to-speech software to assist the editing process.
FIX the recognition errors manually or verbally.
- Students with weak expressive language skills and decoding skills will need to repeat this process for each sentence.
- Users with good expressive language and who can detect recognition errors rapidly might dictate several sentences without stopping.
Helpful Videos
Google docs voice typing
Google docs voice typing![]()
Google docs voice typing
Voice Typing (aka Speech Recognition) is a Tool (1) already built into Google Docs. After clicking on Tools, select Voice Typing (2). Then a microphone will appear. Click the Microphone (3) to begin. When it turns red - it will begin to transcribe your words. Click it again (4) to stop.
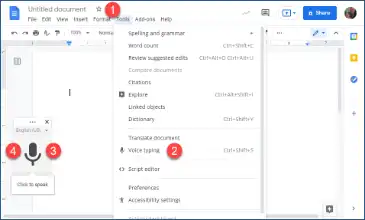
Using an extension
Using an extension![]()
Using an extension
Called "Talk&Type" in Read&Write, you would look for the 🎧 headset and microphone in the toolbar. Click on it and begin speaking. Click again to turn off the microphone.
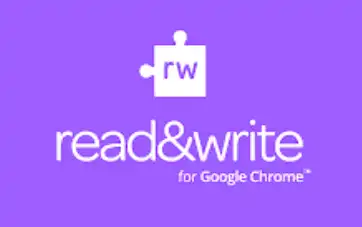
built-in accessibility
built-in accessibility![]()
built-in accessibility
The one drawback of using Read&Write and Google's Speech Recognition is that it doesn't work everywhere. This is where we can use the Chromebook's built-in Accessibility features.
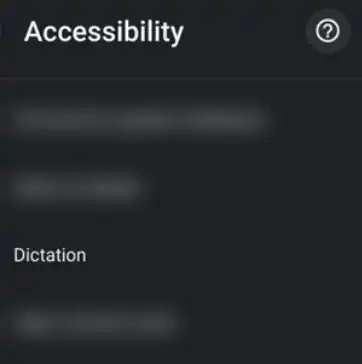
Please contact assistivetechnology@sd308.org with questions or to schedule a training for you or your student.
