Read & Write
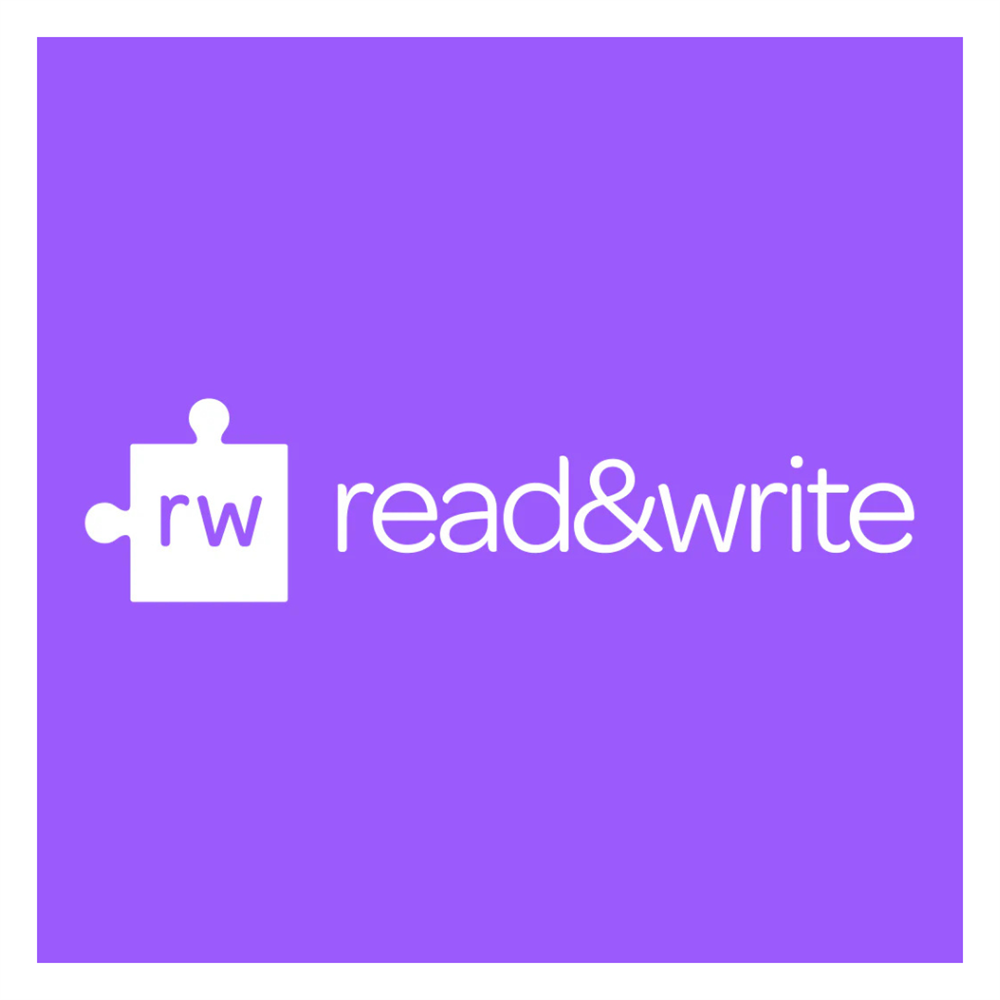
Read&Write is a literacy support tool that offers help with everyday tasks like reading text out loud, understanding unfamiliar words, researching assignments and proofing written work.
Read&Write for Google Chrome is an extension that provides comprehensive reading and writing supports for Google Docs and the web as well as PDFs, stored in Google Drive.
How to Guide for Students
Learn about how to access features of Read and Write for Google. The premium features include:
-
Text to speech - Hear documents and web pages read out loud, with read-along highlighting
-
Dictionary - Instantly clarify and define words as you type
-
Picture dictionary - Visualise meaning to build confidence and comprehension
-
Prediction - Enrich your writing with word suggestions
-
Highlighters - Collect your thoughts and take notes with coloured highlighters
-
Vocab list - Save words and compile your own personal glossary
-
Check it! - Check for spelling, grammar and confusable word errors
Getting Started with Read&Write for Google Chrome
Watch the video on installing "Read & Write" for Google Chrome or view the Google Doc here.
Read & Write Training Videos
Accessing the Settings of Read&Write for Google
[top left cell] Like many Google products, look for the 3 Dots in the toolbar to access the menu of more options.
The ^ (up carrot) will Hide the Read&Write toolbar and turn it back into the "Purple Puzzle Piece"
[top right cell] The drop-down that will appear
includes:
- Options
- Help & Support
- Send Feedback
- Texthelp.com
For now, we are focused on Options
[lower left cell] The first menu that should open is the Speech menu. (A) you can alter the Voice (different sounding voices can sometimes make a difference).
(B) The Speed at which the text is read back to you. Default is 50. Move the slider to the left/right to change the speed - or enter a number in the box.
[lower right cell] (C) Continuous Reading - keep this checked if you what the computer to read sentence after sentence. Uncheck the box to read one sentence at a time.
(D) Have each Word or Sentence read to you as you complete it. (E) Change other features in Read&Write. *Please note - not all features are available at the conclusion of the trial period.
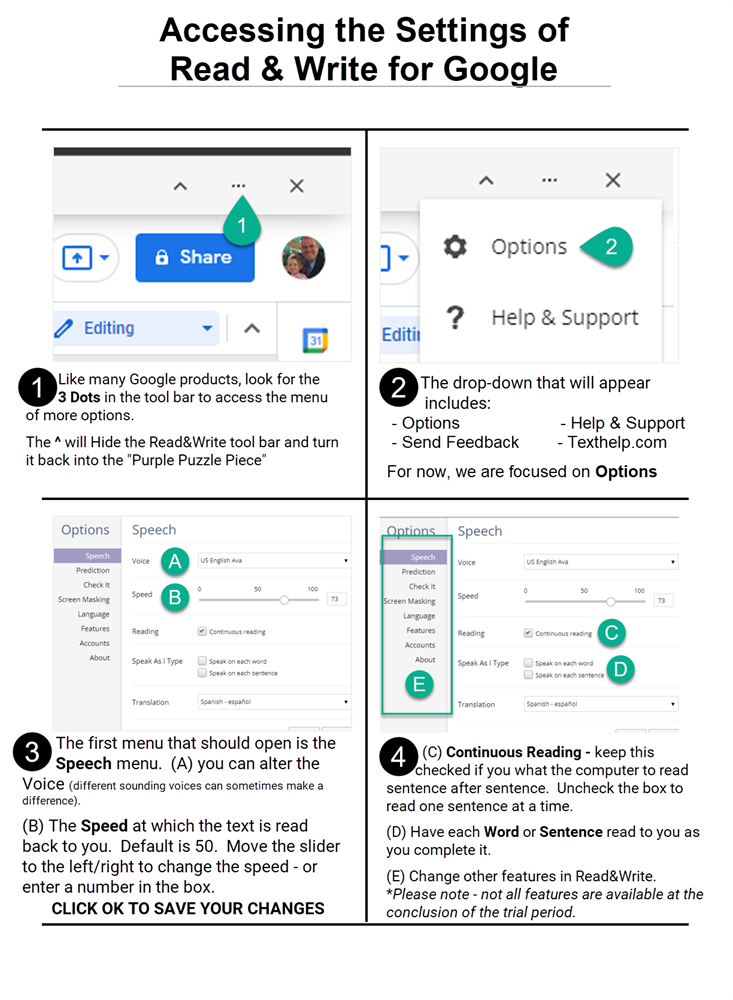
HELP: My Read and Write for Google Extension Went Away
HELP: My Read and Write for Google Extension Went Away![]()
HELP: My Read and Write for Google Extension Went Away
It's most likely not gone, you probably just closed it. To get it back, you has to launch the extension again. So, let's just launch it again.
1. At the end of the URL Bar, look for the White Puzzle Piece
2. If you don't see it in the main section, you might need to scroll down.
3. When you find Read and Write, click on it to relaunch the Extension.
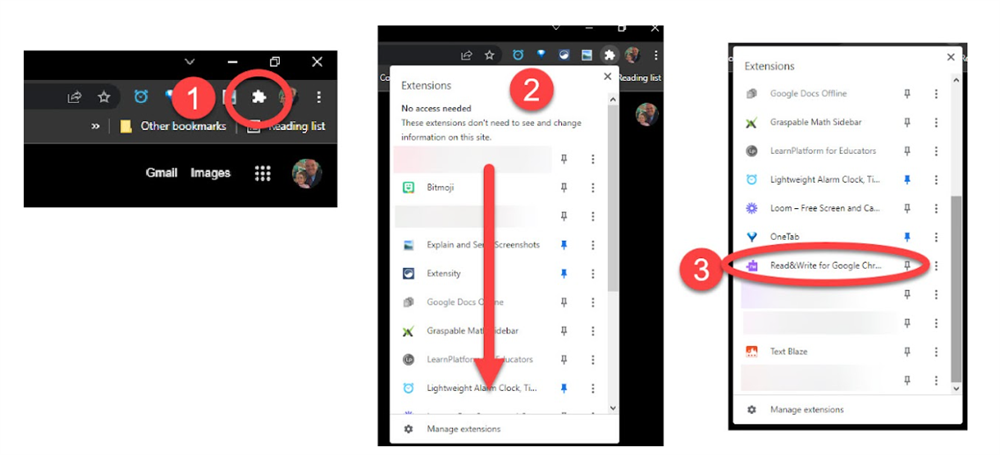
If that doesn't work, contact your Case Manager and ask them to put in an Assistive Technology request. Watch the video instructions here.
I'm having trouble with Orbit Note Reading the Text on a PDF
I'm having trouble with Orbit Note Reading the Text on a PDF![]()
I'm having trouble with Orbit Note Reading the Text on a PDF
If you were to open your PDF that was shared from your teacher, and you cannot highlight or select the text - then the most likely cause of this are:
1. The teacher shared the PDF as a VIEW ONLY and you cannot actually access the PDF and use your tools
CONTACT your teacher to change your access to the document.
2. The teacher shared the WRONG TYPE of PDF.
CONTACT your teacher to share the correct type of document.
There are two main types of PDFs:
Text-Searchable PDFs (OCR Compliant)
This type of document will be read by Read&Write for Google
Non-Text-Searchable PDFs (NOT OCR Compliant)
This type of document WILL NOT be read by Read&Write for Google
Please contact assistivetechnology@sd308.org with questions or to schedule a training for you or your student.

