Google Keep
one of the most versatile tools
one of the most versatile tools![]()
one of the most versatile tools
Google Keep is such a versatile tool that can help teachers and students create and share
- Notes
- Lists
- Reminders
There are so many different possibilities! And one of the best things - you can access from your Chromebook, Laptop, Desktop computer, phone, iPad, tablet... basically anywhere you can access the internet.
What are Some Things You Can Use Google Keep For?
What are Some Things You Can Use Google Keep For?![]()
What are Some Things You Can Use Google Keep For?
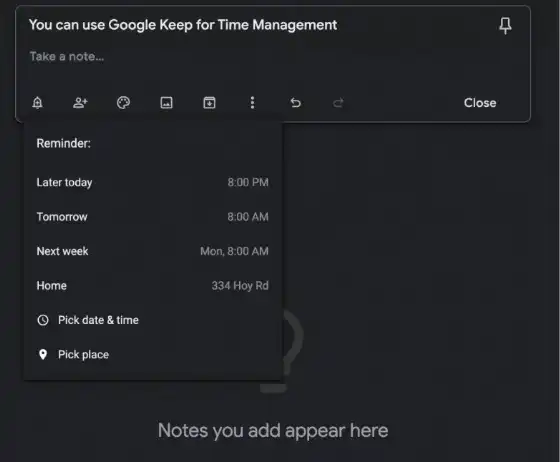
TIME MANAGEMENT
You can add reminders to notes in Google Keep
Keeping track of how you spend your time is an essential skill for a student. Time management is the cornerstone of productivity in life and school. Google Keep will help keep you on track with reminders and assigned tasks.
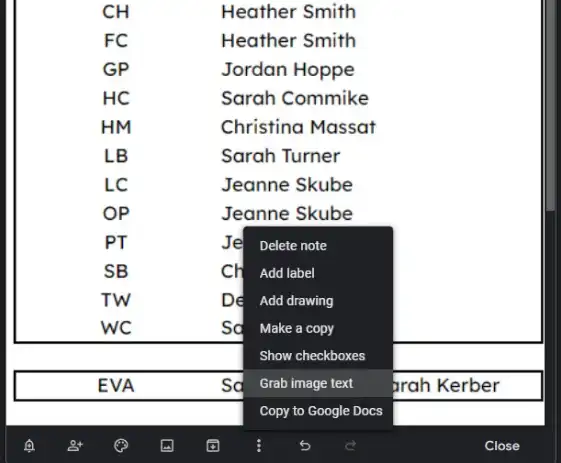
Transcribe notes from graphics with text
If you have a graphic with a quote or other text, you can use Google Keep’s Optical Character Recognition (OCR) to transcribe the text from the picture to a note. Select a photo, choose “Grab image text” to use this function, and Google Keep will transcribe your note.
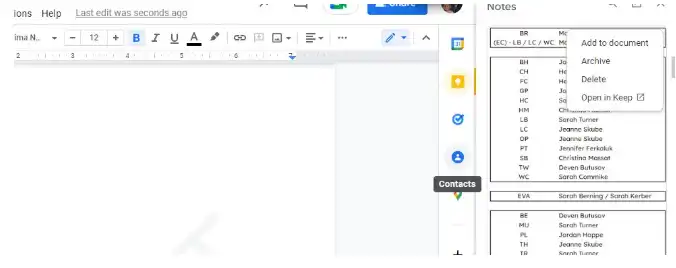
Google Keep notes into Google Docs
You can take your Google Keep notes and drop them into a Google Doc document directly. When you are in Google Docs, you can click on the Side Panel to activate the Keep Notepad. A sidebar will appear with your note options. Choose the note you need and drag it into your Google Docs document. Alternatively, when you are in Google Keep, choose a note to send and click on the menu to copy the note to Google Docs.
google keep as a writing checklist
google keep as a writing checklist![]()
google keep as a writing checklist
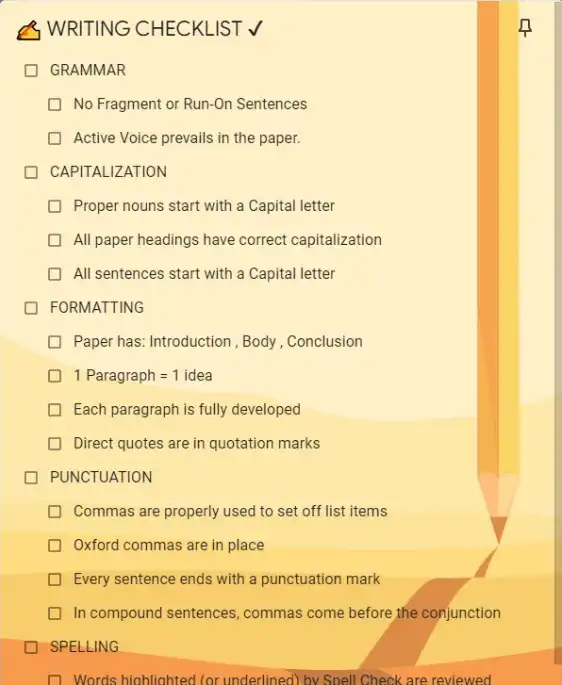
You can use Google Keep to create individualized writing checklists for students to use while they are writing.
You can create a general list like the one seemed to the right, or you can create individualized the lists and share them with individual students.
A student complete and mark of completed items, they will be moved to the bottom of the list and a line will be marked through it.
A student complete and mark of completed items, they will be moved to the bottom of the list and a line will be marked through it.
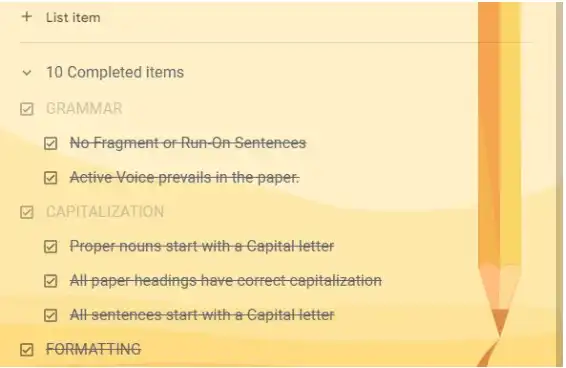
However, you can click the checked off items from the bottom and they will re-appear back at the top of the list. The list is ready to be reused again.

By clicking ADD TO DOCUMNET in the Writing Checklist from a Google Document, a student can add the Writing Checklist directly to their work and those bullet points can be converted to Checkboxes by clicking on the checkbox button in the ribbon (or by pressing Control+Shift+9).
Use Checklist Feedback in Google Keep to Give Student Feedback in Google Docs (but not Google Classroom)
Use Checklist Feedback in Google Keep to Give Student Feedback in Google Docs (but not Google Classroom)![]()
Use Checklist Feedback in Google Keep to Give Student Feedback in Google Docs (but not Google Classroom)
Since we can see how easily Google Keep integrates with Google Docs, we can consider using it as an easy way to add feedback to student work.
The first step would be to Create a Checklist.
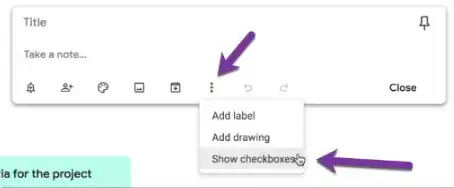
If you create the note, and didn't click the checkbox button first, then click the three dots for the drop down and select Show Checkboxes
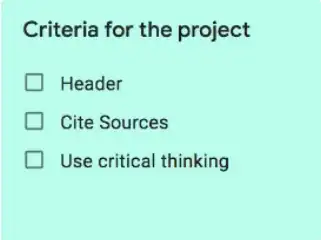
Now that you have your Note, you'll need to determine what criteria you are going to be looking for that you would check off while looking at student work? Make this list in Google Keep.
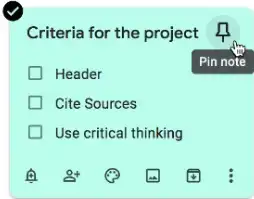
In order to easily find the note again, you might want to consider changing the color of the note or at least Pinning the Note so it appears at the top of the notes list. Do this by clicking the pushpin in the upper right hand corner.
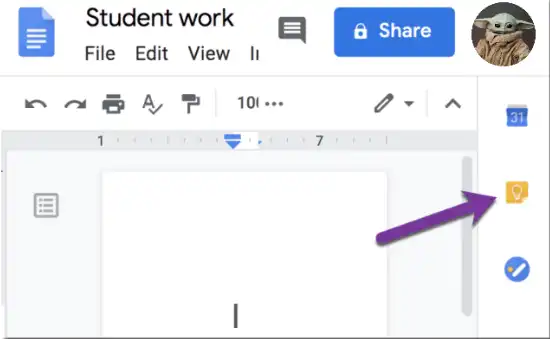
Open the Student's Work
If students do their work in Google Docs you can use Google Keep to easily add feedback to their document.
Look for the Google Keep icon in the right sidebar.
Note: If you open student work in the feedback tool in Google Classroom you will not have access to Google Keep.
Pop out the document or access student work from Google Drive.
Check Off Criteria
As you review your student's work and observe evidence of the student meeting your criteria on the checklist, check them off in the sidebar.
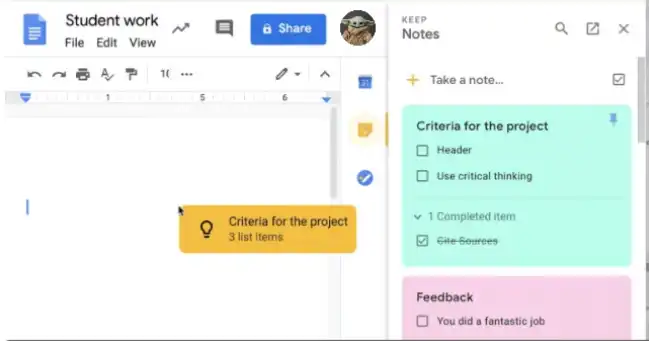
Drag the Feedback
You can drag Google Keep notes from the sidebar right onto the Google Document!
Then go back into the note and UNCHECK the checked checkboxes when reviewing another student’s work.
Say that three times fast... "uncheck the checked checkboxes... uncheck the checked checkboxes... uncheck the checked checkboxes."
This will return the list for you READY to check off again.
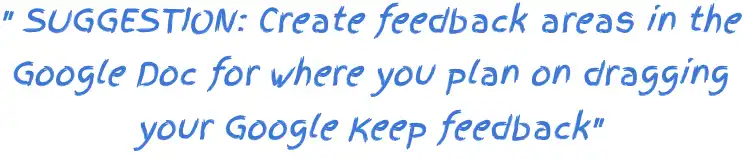
Please contact assistivetechnology@sd308.org with questions or to schedule a training for you or your student.
