Accessibility Features Chromebook
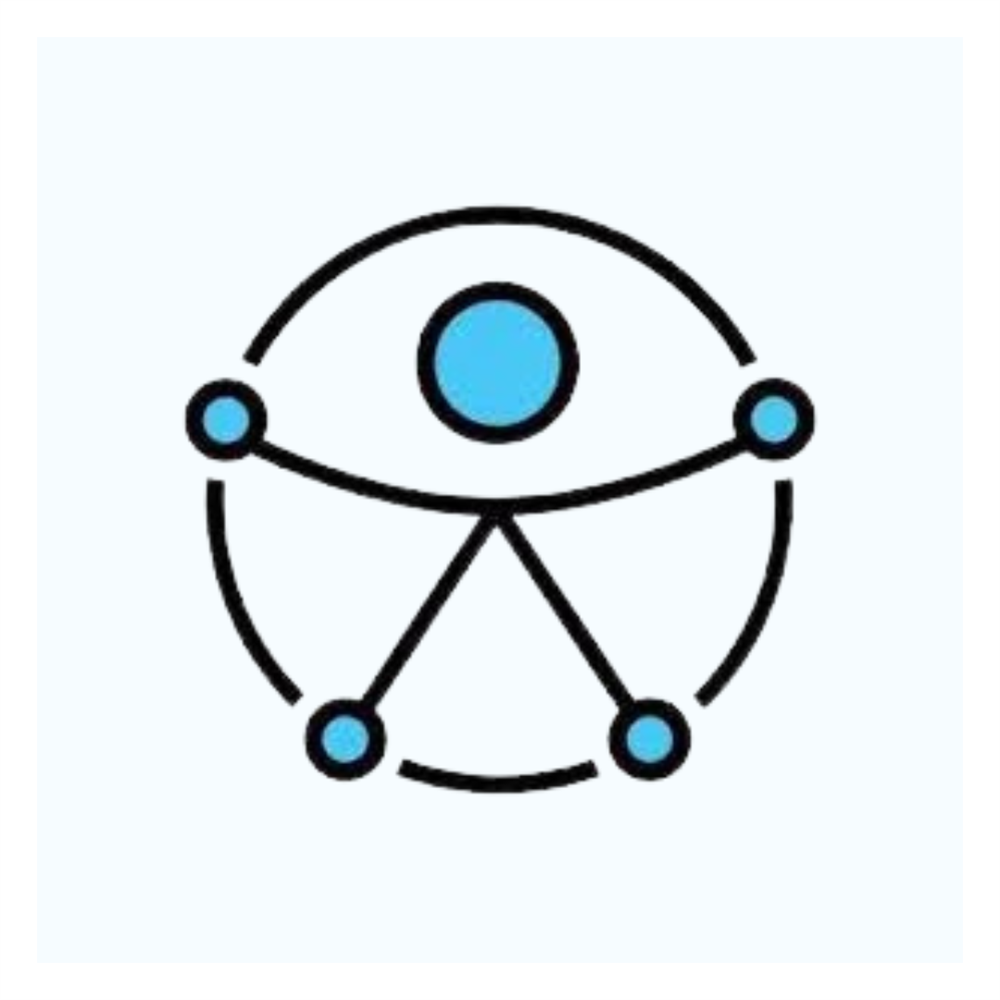
If you have trouble reading text, typing, spelling words, seeing specific colors, or making out things on the screen, Chrome OS has accessibility features designed to help you.
You can manage them individually from the system menu or the Settings app to use on everyday tasks.
How to View Accessibility Features
The easiest way to enable/disable each accessibility feature without having to open up the Settings app each time is directly from the system menu. This is off by default, so you’ll need to toggle it on first.
First, click on the clock to open the system menu and notification tray; then click on the Settings icon.
Second, Scroll to the bottom and click “Advanced.”
Scroll a little bit further until you see the Accessibility section, and then toggle “Always show accessibility option in the system menu” to the On position.
The next time you open the system menu, the Accessibility button will be available. Click on it to open the expanded view.
Accessibility Features
Accessibility Features![]()
Accessibility Features
You can click on any of the features available in this menu to enable them. If you’re unsure of what a particular feature does, however, we have you covered—read on to get the full details of what each of these does.
Text-to-Speech Features
Both features under this section focus on using Google’s text-to-speech (TTS) engine to take content from the active window, then read it back to you. Chromebooks come equipped with a free built-in screen reader that allows you to hear what’s on your display.
ChromeVox: Chrome OS’ Screen Reader
ChromeVox is a free screen reader built into every Chromebook that helps visually impaired people use Chrome OS. It’s built solely on web technologies (HTML5, CSS, and JavaScript), making it a fast and versatile way to navigate Chrome OS. It comes pre-installed in all current versions of Chrome OS, so all you need to do is enable it and it starts to read out everything on the screen.
You can turn on ChromeVox at any time by pressing Ctrl + Alt + z to hear a voice read aloud content from your cursor’s current position. If you’re using a tablet running Chrome OS, press and hold the Volume Up + Volume Down buttons for five seconds. You’ll hear a chime sound and a ChromeVox bar will appear at the top of your screen, notifying you it is enabled.
Choose Text to Have Read Aloud with Select-to-Speak
Select-to-Speak works similarly to ChromeVox, but instead of reading full pages, it only reads text that you select. When enabled in System Menu > Accessibility > Select-to-Speak, an icon appears next to the system tray.
Once enabled, Select-to-Speak offers a few ways to select which text you want to hear:
Press and hold the Search key + select a line of text.
Press and hold the Search key + drag the pointer over an area of the screen.
Highlight the text and press Search+S.
Select the Select-to-speak icon from the taskbar, then select a line of text or drag the pointer over an area of the screen.
On a touchscreen: Tap Select-to-speak. Then tap a line of text or drag your finger over an area of the screen.
Select-to-Speak surrounds the selected text in a pink border and highlights the word currently being read so that you can follow along easily with the voice.
Change the Language or Voice Settings
If you don’t like the way TTS is speaking to you, it’s easy to change. You can alter its voice, pitch, or language without hurting its feelings. Head back to Settings > Manage Accessibility Features and click “Text-to-Speech voice settings” under the Text-to-Speech section
Please contact assistivetechnology@sd308.org with questions or to schedule a training for you or your student.
